My Kentik Portal
The following topics cover the configuration, in the Kentik portal, of My Kentik Portal (MKP), which is Kentik's implementation of tenancy:
- About Tenancy
- My Kentik Portal Page
- Tenants Tab
- Packages Tab
- MKP Settings Page
- Tenant Settings Pages
- Package Settings Pages
- Configuring Tenancy
Note: For information on how your tenant users see and interact with your implementation of MKP, see MKP Tenant Portal.


About Tenancy
General information about tenancy and the My Kentik Portal is covered in the following topics:
Tenancy Overview
My Kentik Portal enables Kentik to support tenancy. Tenancy is a mechanism by which Kentik customers can make available to their own external or internal customers (the “tenants”) a limited, customer-branded version of the Kentik portal. Customers assign users to a given tenant, which enables those users to see a curated set of visualizations and metrics that are filtered to show only their own traffic.
Note: As used in the context of tenancy, the term “user” does not refer to a registered Kentik user, but rather to a user of an MKP instance (tenant portal).
Tenancy Structure
Kentik's implementation of tenancy is structured as follows:
- My Kentik Portal: Each Kentik customer may set up a single MKP (tenant portal) through which their customers (the tenants) can enable access to a simplified version of the Kentik portal (see MKP Summary).
- Tenants: A Kentik customer's MKP may have multiple tenants (see Tenant Summary).
- Users: Each tenant of an MKP may have an unlimited number of users.

MKP Summary
As a Kentik customer, you can set up a single tenant portal, called My Kentik Portal (MKP), where you are effectively the "landlord" for your "tenants" (your customers):
- The tenant portal is a much-simplified version of the Kentik portal. It includes:
- An Explore Your Network page with a Library of Dashboards and Saved Views) that you specify on the Views tab of the tenant's settings page (see Tenant View Settings);
- Information related to alerting, notifications, and mitigation.
Note: For more information, see MKP Tenant Portal. - The portal URL is the same for all of your tenants.
- The portal is branded with your logo and may optionally include your support information.
Tenant Summary
As a Kentik customer, your My Kentik Portal (MKP) exists to provide your tenants with timely information on the state of your network:
- If you’re a provider, each tenant typically corresponds to one of your subscribers.
- The maximum number of tenants per customer depends on your Kentik edition (see Kentik Editions).
- The types of reports available to a given tenant, and the characteristics (e.g. devices, CIDRs, etc.) of the shown traffic, are specified with the settings on the Tenant Settings Pages.
- Common settings for multiple tenants may be implemented with "packages" (see Packages Tab).
Tenancy Use Cases
Tenancy is designed for two main use cases:
- The Kentik customer is a service provider and the tenants each represent a customer of the provider, each of which has any number of individual users who can access the tenant portal.
- The Kentik customer is an enterprise, and each tenant is a different group within the company, each of which may have very different needs in terms of the network traffic data they need to see and the form in which the data should be presented. The views available to a given user in the tenant portal differ depending on the tenant to which the user has been assigned.
Enabling Tenancy
The tenancy feature is enabled by default, but the number of tenants supported by your Kentik subscription is determined by your organization's edition of Kentik (see About Licenses). To obtain unlimited tenant support, you can purchase Kentik's Advanced MKP option. For details, please contact Customer Support.
Tenants and Packages
The configuration of MKP tenancy in the Kentik portal (on the My Kentik Portal Page reached from the main navbar) is structured into two parts:
- Tenants: Each tenant is an external or internal entity to whom you, as a Kentik customer, make available a self-branded version of the Kentik portal so that the tenant's users can access a limited subset of Kentik-derived information about your network's status and performance.
- Packages: Each package is effectively a collection made up of the following:
- Views: One or more individual views (charts, tables, etc.) that provide the tenant's users with information about the network. The MKP seen by your tenant's users will be a dashboard containing these views.
- Alert policies: A set of alert policies that trigger alarms (notifications) to your tenant's users when a set of custom-defined conditions are met.
Using a package enables you to assign a collection of views and policies as a group, so that you can assign the same collection to multiple tenants rather than having to repeatedly assign the individual items in the collection.
The following general guidelines apply to the relationship between tenants and packages:
- When a package is assigned to a given tenant, all of that tenant's users see all of the views (and get the alarms) associated with that package.
- Each tenant can currently be assigned only one package at a time.
- A given tenant may also be assigned as many individual views as you (the Kentik customer) choose to assign them.
My Kentik Portal Page
The My Kentik Portal (MKP) page is home to the settings needed to configure and manage tenancy. To view the page, choose My Kentik Portal from the main Kentik portal navbar.
The My Kentik Portal page has the following main UI elements:
- Settings: A button that takes you to the MKP Settings Page.
- Tenants tab: Contains the Tenants list and other controls and indicators used to configure and manage the tenants who use your organization's My Kentik Portal (see Tenants Tab).
- Packages tab: Contains the Packages list and other controls and indicators used to configure and manage the views and alert policies that can be assigned to your organization's MKP tenants (see Packages Tab).
Tenants Tab
The Tenants tab of the My Kentik Portal page, used to create and manage tenants (see Tenancy Structure), is covered in the following topics:
Tenants Tab UI
The Tenants tab contains the following main UI elements:
- Search field: Filters the Tenants list to show only the tenants whose name or ID contains the entered text.
- Tenant usage: A statement showing how many tenants you are currently using and how many are allowed under your organization's edition of Kentik (see About Licenses).
- Add Tenant: A button that opens the Add Tenant page (see Tenant Settings Pages).
- Tenants List: A list of the tenants currently set up in your organization (see Tenants List).
Tenants List
The Tenants list is a table in which each row represents one of your organization’s currently defined tenants (see Tenancy Structure). The table includes the following columns:
- Status: Indicates whether the tenant is currently enabled or disabled.
- ID: The tenant’s unique, Kentik-generated ID.
- Name: The name of the tenant and the tenant's description (if provided).
- Package: The name of the package, if any, assigned to this tenant (see Tenants and Packages).
- Users: The number of users assigned to this tenant (see Tenant User Settings).
- Views: The number of views assigned to this tenant, either individually or as part of a package (see Tenant View Settings).
- Policies: The number of alert policies assigned to this tenant, either individually or as part of a package (see Tenant Policy Settings).
- Mitigations: The number of mitigations assigned to the tenant’s policies, either individually or as part of a package (see Threshold Mitigations).
- Last login: The date-time of the last login by any user assigned to this tenant.
- Actions: A vertical ellipses that pops up the Tenant Action Menu.
Tenant Action Menu
The Action menu for each tenant can be accessed via the vertical ellipsis at the right of each row in the Tenants list. The menu includes the following options:
- View as Tenant (users icon): Takes you to the tenant's implementation of MKP (see MKP Tenant Portal).
- Edit Tenant (edit icon): Takes you to the tenant’s Edit Tenant page (see Tenant Settings Pages).
- Delete (trash icon): Pops up a confirmation dialog that allows you to delete the tenant from your collection of tenants.
Packages Tab
The Packages tab of the My Kentik Portal page, used to create and manage packages (see Tenants and Packages), is covered in the following topics:
Packages Tab UI
The Packages tab contains the following main UI elements:
- Search packages: A field into which you can enter text to filter the listed packages to those with matching name or description.
- Add Package: A button that opens the Add Package page (see Package Settings Pages).
- Packages list: A list of the packages currently set up in your organization (see Packages List).
- Package Overview: An information pane at the right of the page that shows information about the packages in use in your organization:
- Total: The total number of packages defined in your organization.
- Unused: The number of defined packages that haven't yet been assigned to any tenant.
- With/Without Packages: The number of tenants with packages/without packages.
- Tenants per Package: A ring chart showing the number of tenants to which each of the in-use packages have been assigned (hover over any segment to see a pop-up giving the exact number for the corresponding package).
Packages List
The Packages list is a table in which each row represents one of your organization’s currently defined packages. Each row includes the following elements:
- Icon: The icon assigned to the package.
- Package Name: The name of the package.
- Description: A description of the package (if provided).
- Tenants: The number of tenants to which this package has been assigned.
- Views: The number of views assigned to this package.
- Policies: The number of policies assigned to this package.
- Edit: A link to the Edit Package page for this package (see Package Settings Pages).
- Remove: A link that opens a confirmation popup that allows you to remove the package from your organization's collection of packages.
MKP Settings Page
The MKP Settings page is used to specify settings that are common to all of the tenants in your organization. These settings are specified in a series of tabs accessed via the left sidebar, which are covered in the following topics:
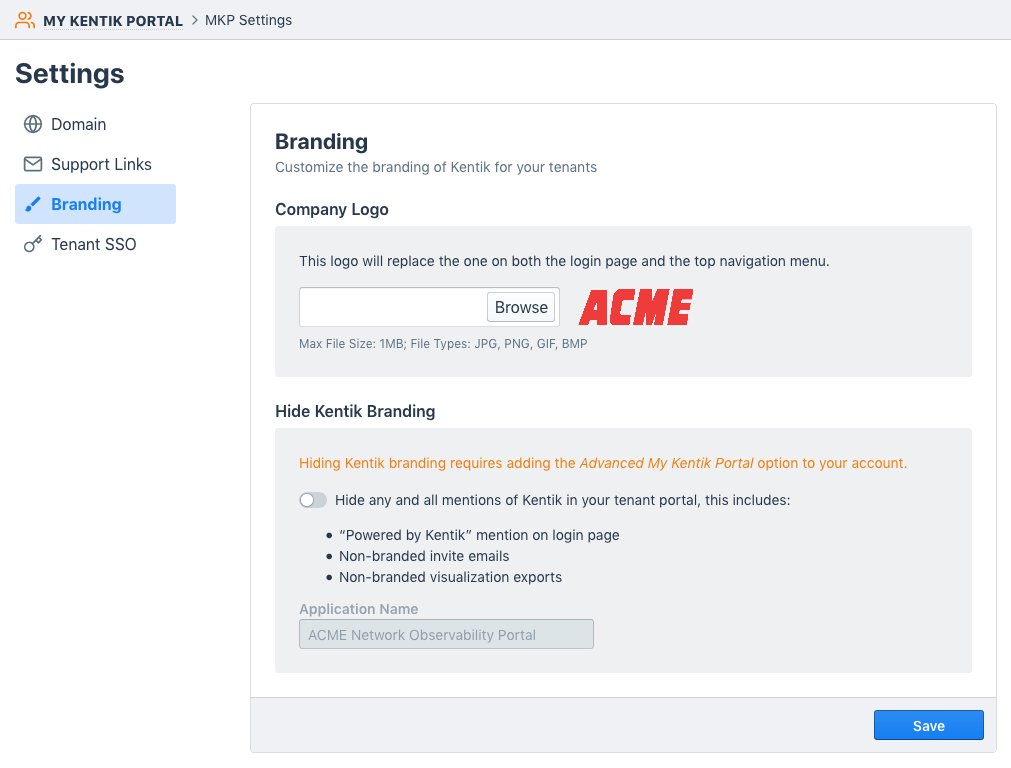

MKP Domain Settings
The Domain tab of the MKP Settings page is used to set the subdomain that will be included in the URL to which the users added by your tenants will navigate to access your organization’s tenant portal. You specify the subdomain name in the Subdomain field; the rest of the URL is predefined by Kentik as shown in the following example:
https://customer_subdomain.my.kentik.com
Note: If your organization is registered with Kentik in the EU, the above URL will instead end with my.kentik.eu.
MKP Support Settings
The Support Links tab of the MKP Settings page is used to set the email address and URL that users added by your tenants should use when they need support.
- Email Address: The email address at which your organization will provide support for tenant users, and from which emails may be sent to tenant users. Emails auto-generated by MKP may include alerts sent via an email notifications channel as well as invitations sent when the user is added to a tenant.
- URL: The URL at which your organization will provide support for tenant users. This support link will be displayed in various locations in MKP and also in emails to tenant users.
MKP Branding Settings
The settings on the Branding tab of the MKP Settings page determine the branding elements that are displayed to tenant users of your MKP implementation:
- Company Logo: A field with which you can set an image that will be displayed in your My Kentik Portal in place of the Kentik logo. Click the Browse button to open a dialog from which you can select a file from your computer. Images can be:
- Max file size: 1MB.
- Supported file types: JPG, PNG, GIF, BMP.
Notes:
- For best results, use a logo that will render legibly at a height of 21px.
- Once an image file has been uploaded, a thumbnail of the image will appear to the right of the Logo field. - Hide Kentik Branding: Indicates whether Kentik will be mentioned in the UI of your MKP tenant portal. By default, the setting is off (mentions of Kentik are not hidden).
Note: This setting is actually made by the Kentik Customer Support team in response to a request from your organization to license the Advanced MKP Package, which allows unlimited MKP tenants. Once it is turned on, it can only be reverted by dropping that package.
MKP Tenant SSO Settings
| Note: You must be a Super Admin user (see About Super Admin Users) to administer SSO. If you do not already have a Super Admin user in your organization, please contact support@kentik.com. |
When one or more tenants exist in your organization, you have the option of enabling the users assigned to those tenants to access your My Kentik Portal (MKP) via SSO (see About SSO), which you do from the Tenant SSO tab of the MKP Settings page. The settings on this page are nearly identical to the SSO settings for direct (non-tenant) users, which are covered in Kentik SSO Configuration.
Tenant Settings Pages
The settings pages for tenants are covered in the following topics:
- About Tenant Settings
- Tenant General Settings
- Tenant Data Sources
- Tenant User Settings
- Tenant View Settings
- Tenant Policy Settings
- Preview as Tenant
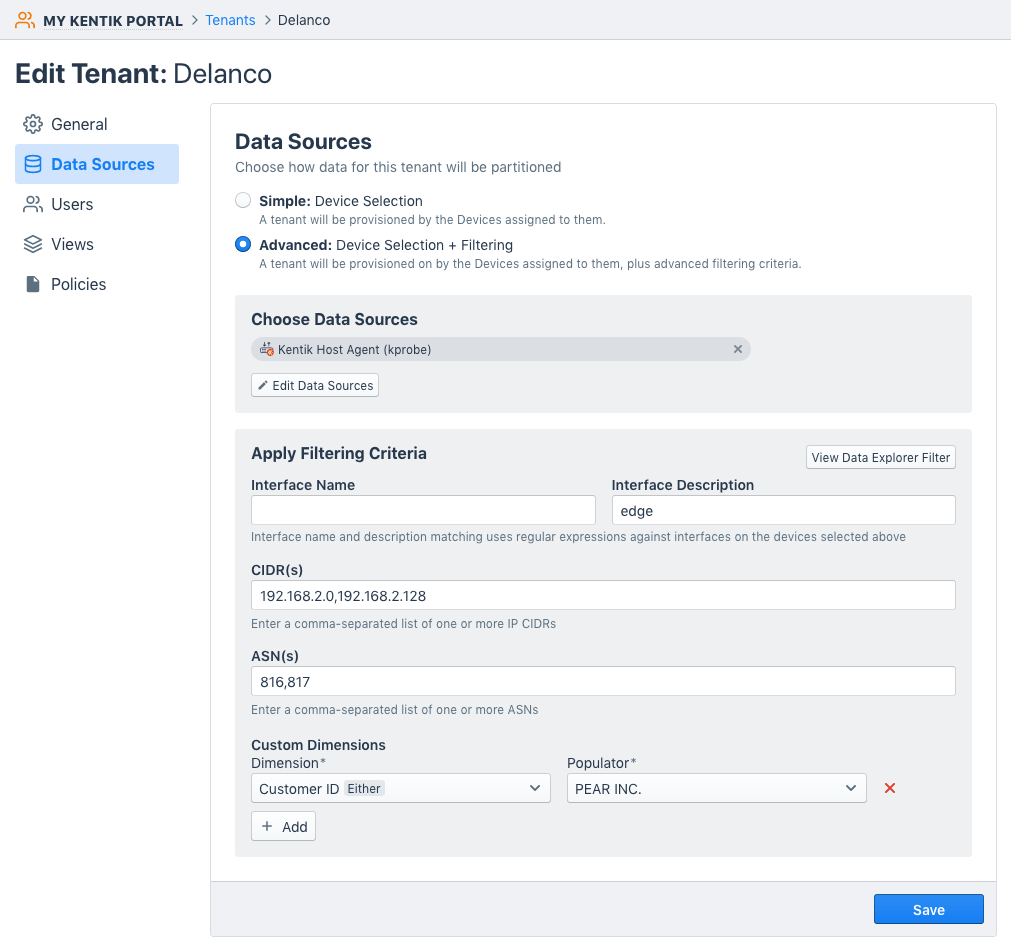

About Tenant Settings
Tenant settings are used to configure and manage MKP for an individual tenant, thus determining what Kentik-derived status and performance information will be presented to that tenant's users (see Tenancy Structure). Settings for a given tenant may be accessed in the following ways:
- Add Tenant: If the tenant doesn't already exist in your organization, add the tenant via the Add Tenant button on the Tenants Tab of the My Kentik Portal page, which takes you to an Add Tenant page.
- Edit Tenant: If the tenant already exists in your organization, you can edit the tenant's settings on the Edit Tenant page for that tenant, which you reach by clicking on the tenant in the Name column of the Tenants List on the My Kentik Portal page.
The Add Tenant and the Edit Tenant pages, which we refer to collectively as "tenant settings pages," both contain the same structure, layout, and settings. These pages effectively function as wizards on which settings are specified in sequence on a series of tabs. You can navigate the tabs out of order using the tab names in the left sidebar, but you can't save your changes unless all required settings are specified.
Tenant General Settings
The General tab of the tenant settings pages contains the following settings and controls:
- Name (required): The name by which the tenant will be listed in the Tenants List.
- Description: A description for the tenant.
- Tenant Status: A switch that lets you enable or disable MKP for this tenant. Disabling a tenant allows you to keep that tenant configured while blocking their access to the MKP tenant portal.
- Cancel (Add Tenant page only): This button takes you back to the My Kentik Portal page without adding a tenant.
- Next (Add Tenant page only): This button advances you to the next tab of the page. The Next button appears only when all required settings on the tab have been specified.
- Save (Edit Tenant page only): This button saves the settings you’ve made to the tenant and returns you to the Tenants tab on the MKP page.
Tenant Data Sources
The Data Sources tab of the tenant settings pages enables you to indicate the parts of your network for which this tenant will be able to access network data. The effect is to define a partition of the data set representing your flow records (device or cloud) and give the tenant's users access only to that partition. You can use the Data Sources Tab UI to specify access in one of the following ways:
- Data sources only: Enable tenant access based only on the data sources specified in the Choose Data Sources pane.
Note: Typically used only when each data source handles flow records from a single tenant. - Data sources plus filtering: Enable tenant access by not only choosing data sources but also filtering based on additional factors configured in the Apply Filtering Criteria pane, including interfaces, source and/or destination IP ranges, ASN(s), and any Custom Dimensions that could be used to identify a specific tenant.
Note: Kentik recommends assigning a unique label (see Labels) to the data sources associated with each of your tenants. If you use the label for a given tenant to specify the data sources for that tenant in the MKP Data Sources dialog, then as you change (add or remove) the data sources to which the tenant's label is applied, the MKP data sources for that tenant will automatically change as well.
Data Sources Tab UI
The Data Sources tab contains the following settings and controls:
- Choose Data Sources: A pane whose controls enable you to choose the data sources for this tenant:
- Data sources: A list of the data sources (if any) from which this tenant will be able to see network data. Each source is represented by a lozenge. Click the X in a source's lozenge to remove that source.
- Edit Data Sources: A button that opens a Data Sources Dialog from which you can choose data sources (devices and clouds). - Advanced Filtering Options: A button that expands the Apply Filtering Criteria pane.
- Apply Filtering Criteria: A pane, hidden by default, in which you can apply filters that narrow the network data this tenant will be able to see from the selected data sources, as well as to set the tenant’s data retention period. See Advanced Filtering Criteria.
- Cancel (Add Tenant only): A button that takes you back to the My Kentik Portal page without adding a tenant.
- Next (Add Tenant only): A button that advances you to the next tab of the page. The Next button appears only when all required settings on the tab have been specified.
- Save (Edit Tenant only): A button that saves the settings you’ve made to the tenant and returns you to the Tenants tab on the MKP page.
Advanced Filtering Criteria
The Advanced Filtering Criteria pane is used to specify filters that narrow the network data this tenant will be able to see from the data sources selected with the Data Sources Tab UI.
The filter criteria are applied as follows:
- ANDed (match all) between fields;
- ORed (match any) within fields that support multiple values.
Notes:
- Display the Advanced Filtering Criteria pane by clicking the Advanced Filtering Options button.
- Any dimension (data source or filtering criteria) that you add to the tenant must also be used by the tenant’s policies. For example, if you populate the ASN field in the Advanced Filtering Criteria pane, each policy you select to apply to the tenant must also use the ASN dimension.
This pane includes the following fields and controls:
- Show Tenant Filters: A button that opens a popup showing all filters currently applied in the Advanced Filtering Criteria pane.

- Interface: Specify regular expressions (regex) to match against the following fields of interfaces on the devices selected with the Data Sources dialog.
- Interface Name: Traffic will be matched based on the vendor-defined name (e.g. “GigabitEthernet0/1”) of the device interface (physical or logical) through which flow ingressed/egressed.
- Interface Description: Traffic will be matched based on the user-provided description (e.g. “Connected to upstream ISP”) of the device interface (physical or logical) through which flow ingressed/egressed. - CIDR(s): Enter a comma-separated list of one or more IP CIDRs. Traffic will be matched based on interfaces with the entered IP/CIDR address range.
- ASN(s): Enter a comma-separated list of one or more ASNs. Traffic will be matched based on the origin ASN associated with the source/destination IP of the flow.
- Custom Dimensions: A card that expands from the Add button and contains a control set that is used for Filtering with Custom Dimensions.
- Tenant Retention: A drop-down menu from which you can choose how long the tenant’s data remains available for queries. Options include: Full Retention; 1, 2, or 3 weeks; and 30, 60, or 90 days.

Filtering with Custom Dimensions
One or more custom dimensions may be applied as filters for tenants in the cards that open from the Add button. Each card includes the following control set:
- Dimension: A filterable list from which you can choose the custom dimension name.
- Populator: A filterable list (available after a dimension is chosen) from which you can choose a populator from selected dimension.
Notes:
- The Add button always appears at the end of the most recently specified card, enabling you to add another set.
- To remove a Dimension/Populator set, click the X at the top right of its card.
Custom Dimension Considerations
The following considerations apply when using custom dimensions for MKP tenant filtering:
- Multiple dimension/populator pairs may be used simultaneously.
- The custom dimension(s) to match on must already be defined in your organization (see Custom Dimensions).
- The specific attributes used by a custom dimension to attribute flows to different tenants will vary depending how your network is organized.
- The value that is inserted into the custom dimension’s flow record field at ingest should allow you to uniquely identify each tenant (e.g. tenant name), so that you can tell which traffic is associated with each tenant.
- If a custom dimension is specified for MKP data source filtering (e.g. Tenant_DST) and that same dimension is also used as a filter dimension in a dashboard panel that is included on a view that you make available to tenants, then the populator value specified in each tenant’s MKP filtering settings will override the value of the same populator in the panel filtering. This enables you to use a given panel for multiple tenants while ensuring that the traffic shown in the panel is specific to each tenant.
Tenant User Settings
The Users tab of the tenant settings pages contains the following settings and controls:
- Add User: A button that pops up the Add User dialog (see Tenant User Dialogs), where you can enter a name and email address to initiate MKP User Activation.
- User list: A table listing the users of this tenant. The table includes the following columns:
- Name: The name of the user.
- Email: The user’s email address.
- Last Login: The date-time of the most recent login by this user to the tenant’s MKP.
- Remove (trash icon): A button that pops up a confirmation dialog that enables you to remove the user.
- Edit (pencil icon): A button that pops up the Edit User dialog which enables you to change the tenant’s name (see Tenant User Dialogs).
Note: You cannot change a tenant’s email address in the Edit User dialog. - Save: A button that enables you to save the current tenant settings. If the button is not active, hover over it to pop up a message indicating which required fields are still incomplete.
Tenant User Dialogs
The Add User and Edit User dialogs allow you to add or edit a user on the tenant account. The dialogs include the following UI elements:
- Name: A field to enter the user’s name.
- Email: A field to enter the user’s email address.
Note: This field is not editable in the Edit User dialog. - Cancel: A control — either the X at upper right or the Cancel button at bottom — that exits the dialog while leaving all settings as they were when it was opened.
- Add User (Add User dialog only): A button that adds the user to the tenant and exits the dialog.
- Save: (Edit User dialog only): A button that saves changes for the user and exits the dialog.
MKP User Activation
When a user is added to an MKP tenant, the account activation process involves the following steps:
- Add the user with the Add Users button on the Users tab of a tenant settings page (see Tenant User Settings).
- An invitation email will be sent to the email address that was entered for the user. Click the Activate your account button in the email.
- On the resulting Account Activation page, enter (and confirm) a password.
- When the account has been activated, click the Return to Kentik link, which goes to the login page for the MKP tenant portal.
- Enter credentials and log in.
Tenant View Settings
The Views tab of the tenant settings pages enables you to determine what views — Dashboards and Saved Views (see About the Library) — in your organization will be visible to this tenant's users. You can make your organization's views available to your tenants in the following ways:
- By package: Choose a package (see Tenants and Packages) from the Select a Package pane at the top of the tab.
- Individually: Choose a view from the categorized Available list at the left of the tab.
When a view is chosen, either individually or as part of a package, it is removed from the Available list and added to the Selected Views & Dashboards list at the right of the tab. In the screenshot below, for example, the Selected Views & Dashboards list shows three views selected individually and eight views selected because they are part of a package named "Unicorn." The Available list shows (in collapsible categories) the views that are still available to be selected.


Tenant Views Tab UI
The Views tab contains the following settings and controls:
- Select a Package: A list showing the packages available for your organization, plus No Package (default). Click a package to add that package's views to the Selected Views & Dashboards list.
Note: Each tenant can be assigned only one package at a time. - Manage Packages: A button that takes you to the Packages Tab of the My Kentik Portal page.
- Available: A categorized list of your organization's views (Dashboards and Saved Views) that aren't yet selected for this tenant. The categories match the categories used in the Library list in the Library. Click the Plus icon (+) at the right of a given view to select it. The view will be moved from the Available list to the Selected Views & Dashboards list.
- Selected Views & Dashboards: A categorized list of the views assigned to this tenant, either individually or via a package. Click the Minus icon (-) at the right of a given view to unselect it; it will return to the Available list.
- Default Landing Page: A pane with radio buttons that determine the landing page that the users of this tenant will see when they first log in:
- Explore Your Network: A page whose Library tab includes Dashboards and Saved Views) that you specify on the Views tab of the tenant's settings page (see Tenant View Settings).
- Selected View: Expands the pane to reveal a filterable drop-down listing the views in Selected Views & Dashboards (see above). To choose a landing page, click an item in the list. - Save: A button that enables you to save the current tenant settings. If the button is not active, hover over it to pop up a message indicating which required fields are still incomplete.
Note: To see an individual view in the Available list or the Selected Views & Dashboards list as it would appear to a given MKP tenant, click the name of that view to open it in a new tab (see Preview as Tenant).
Tenant Policy Settings
The Policies tab of the tenant settings pages enables you to do the following:
- Configure alert policies that will notify you (the landlord) and/or the tenant's users of anomalous conditions affecting their network traffic. These tenant policies are actually "subpolicies" of your organization's Alert Policies because they are dependent on the settings of those policies.
- Choose a mitigation (if available) to activate when a policy’s thresholds are met.
To ensure that a subpolicy evaluates only data from the individual tenant's part of your overall dataset, the dimensions for a subpolicy must include all of the data source and filtering dimensions set on the Data Sources tab (see Tenant Data Sources). For example, if you populate the ASN field in the Advanced Filtering Criteria pane, ASN must be included as a dimension in each of the tenant's subpolicies.
Note: Tenant-specific subpolicies are in addition to any policies that have been assigned to a tenant via a package (see Package Policy Settings).
The Policies tab includes the following UI elements:
- Required dimensions: A card listing the dimensions, set on the Data Sources tab, that must be used in this subpolicy.
Note: This card is not visible until dimensions have been saved for this tenant on the Data Sources tab. - Policy list: A set of vertically arrayed cards, one for each of this tenant's subpolicies (see Alert Policy Card.).
Note: This list is not visible until it contains at least one policy card. - Add Alert Policy: A button at the end of the Policy list that adds a new Policy card.
- Save: A button that saves any changes made to the tenant alert policies.
Alert Policy Card
When a policy card is first opened from the Add Alert Policy button it contains only the following elements:
- Select a policy: A drop-down that is populated with all alert policies currently existing in your organization (the same policies listed on the Settings » Alert Policies page). Click the drop-down to open the filterable list, then click on a policy to select it.
Note: Policies that are tagged as "Incompatible" cannot be added to the tenant. If none of the listed policies are compatible, modify the dimensions in the Data Sources tab. - Cancel: A button that closes the card and removes the corresponding subpolicy from the tenant.
Once a policy has been selected from the Select a policy drop-down, the policy card will be expanded and populated with many of the same UI elements that appear on the Thresholds tab of the policy's Edit Policy page (see Policy Threshold Settings), including:
- Error status: An indicator of the policy's status, which can be one of the following:
- Valid (green checkmark): No issues.
- Error (red stop-sign): Hover on the indicator for a popup stating the issue(s). - Severity selector: A set of tabs (in the left sidebar) containing settings for each threshold of the policy: Critical, Severe, Major, Warning, or Minor.
- Conditions: A pane whose settings determine what constitutes a match for the threshold (see Threshold Conditions). On each threshold tab there is a list of one or more Conditions, with operator and value settings for each condition (e.g. "> 33 Mpackets/s"). These settings default to the settings defined in the Conditions pane of the Thresholds tab of the parent policy. While you can customize the values of the conditions in a subpolicy, the types of those conditions can only be changed by editing the parent policy.
- Frequency: A pane whose settings determine how many matches must occur within a given duration of time in order to trigger an alert (see Threshold Frequency).
- Actions: A pane whose settings determine how the alerting system responds to an alert generated by this threshold (see Threshold Actions).
Notes:
- Parent policy notification channels are not carried over to a subpolicy.
- To change tenant notification settings, a Kentik user (landlord) must spoof the tenant in the MKP tenant portal; see Tenant Notifications Access.
- A channel created on the Tenant Notifications Page of the MKP Tenant Portal by a tenant user (actual or spoofed) will appear in the Notification Channels field of any of the tenant's subpolicies that exist when the channel is created.
- Mitigations are only available for subpolicies whose dimensions include source or destination IP/CIDR. - Threshold Configuration (under Advanced Options): A pane whose settings vary depending on the Conditions settings (see Threshold Configuration).
- Policy Summary: A pane (on the right) showing a summary of the parent policy’s dataset. While the dataset cannot be modified in the subpolicy, you can click Configure Policy to modify the dataset in the parent policy.
- Configure Policy: A direct link back to the Edit Policy page for the parent policy (see Policy Settings Pages).
Note: Be sure to save the subpolicy before clicking the Configure Policy button.


Saved Alert Policy Card
When a tenant with one or more subpolicies has been saved the following changes are made to the policy card(s) for those subpolicies:
- The Select a Policy drop-down is replaced with a Subpolicy summary at the top of the policy card.
- The Cancel button is replaced with a Remove button (trash icon) that enables you to remove the subpolicy from this tenant’s alert policies list.
The Subpolicy summary includes the following elements:
- Expand Policy: A button (single angle quotation mark) that determines which elements — in addition to the Subpolicy summary itself — are visible in the policy card:
- Expanded: All of the elements described in Alert Policy Card are visible.
- Collapsed: Only the Error status and Remove elements are visible. - Name: The name given to the policy in the General tab of the policy itself (see General Policy Settings).
- ID: The Kentik-assigned number for the policy.
- Subpolicy ID: The Kentik-assigned number for the subpolicy.
- Description: The description assigned in the General tab of the parent policy (see General Policy Settings).
Preview as Tenant
Preview as Tenant enables you to see an individual view (Dashboard or Saved View) as it would appear to a given MKP tenant. The settings configured for the tenant by the Data Sources selector and the Advanced Filtering Criteria pane on the Data Sources tab of the tenant settings pages are applied in the preview as a filter named after the tenant, which results in the view showing only the traffic data that has been configured for that tenant.
You can access a tenant preview in the following ways:
- On the Views tab of the tenant settings pages (see Tenant View Settings), click the name of an individual view in the Available list or the Selected Views & Dashboards list, which will open a new tab containing the tenant-filtered view.
- In Data Explorer, choose Preview as Tenant from the Actions menu (see Data Explorer Actions), then choose the tenant for the preview, after which you'll be taken to the tenant-filtered view.
- In the Library, on a Dashboard (see Dashboard Subnav Controls) or Saved View, choose Preview as Tenant from the Actions menu, then choose the tenant for the preview, after which you'll be taken to the tenant-filtered view.
Note: Preview as Tenant is a preview of one specific view (you’ll still be able to access your own menu options on the navbar). To simulate a tenant's experience in the MKP tenant portal (see MKP Tenant Portal), in the Tenants List, open the Action menu for that tenant and select View as Tenant.
Package Settings Pages
The settings page for packages is covered in the following topics:
About Package Settings
Package settings are used to configure and manage packages, which are named collections of views (Dashboards and Saved Views) and Alert Policies (which define traffic conditions in which tenant users may receive notifications). Settings for a given package may be accessed in the following ways:
- Add Package: If the package doesn't already exist in your organization, add the package via the Add Package button on the Packages Tab of the My Kentik Portal page, which takes you to an Add Package page.
- Edit Package: If the package already exists in your organization, you can edit the package's settings on the Edit Package page for that package, which you reach by clicking on the Edit button for the package in the Packages List on the My Kentik Portal page.
Note: Any changes made while editing a package will be applied to all of the tenants assigned to that package. Kentik recommends notifying tenants of any significant changes.
The Add Package and Edit Package pages, which we refer to collectively as "package settings pages," both contain the same structure, layout, and settings. These settings are specified in General, Views, and Policies tabs accessed via the left sidebar.


Package General Settings
The General tab of a package settings page contains the following settings and controls:
- Default: A switch that, if enabled, will result in this package being assigned automatically to new tenants.
- Name (required): The name by which this package will be listed on the Packages Tab.
- Description: A description of the package.
- Icon: A drop-down containing icons that you can use to represent this package.
- Color: A drop-down from which you can choose a color to associate with this package, either by clicking a preset swatch or entering a hex color code.
- Preview: A rendering of the icon/color combination resulting from the current settings.
- Save (Edit Package only): A button that enables you to save the current package settings. If the button is not active, hover over it to pop up a message indicating which required fields are still incomplete.
- Cancel (Add Package only): A button that returns you to the Packages tab on the My Kentik Portal page without adding the package.
- Next (Add Package only): A button that saves changes to the General tab and takes you to the Views tab.
Package View Settings
The Views tab of the package settings pages enables you to determine what views — Dashboards and/or Saved Views (see About the Library) — in your organization will be visible to the users of the tenants to which this package is assigned. You make a given view available in a package by choosing it from the categorized Available list at the left of the tab, which shows the views that are available to be selected. Once selected, the view is removed from the Available list and added to the Views in Package list at the right of the tab.
Package Views Tab UI
The Views tab contains the following settings and controls:
- Available: A categorized list of your organization's views (Dashboards and Saved Views) that aren't yet selected for this package. The categories match the categories used in the Views list in the Library. Click the Plus icon (+) at the right of a given view to select it. The view will be moved from the Available list to the Views in Package list.
- Views in Package: A categorized list of the views that your organization currently has assigned to this package. Click the Minus icon (-) at the right of a given view to unselect it; it will return to the Available list.
- Save (Edit Package only): A button that enables you to save the current package settings. If the button is not active, hover over it to pop up a message indicating which required fields are still incomplete.
- Next (Add Package only): A button that saves changes to the Views tab (creating the package) and takes you to the Policies tab.
Package Policy Settings
The Policies tab of the package settings pages enables you to configure alerts that will notify about anomalous conditions affecting network traffic. When a threshold is triggered in a package-level alert policy, the specified notifications will go to the MKP users of all tenants to which the policy is assigned, whether directly or via a package. The settings and controls for package-level alert policies are identical to those for tenant-level policies, which are covered in Tenant Policy Settings.
Note: Policies assigned to a package can only be edited from within the package. The Policies tab on the tenant settings pages displays the name, ID, and subpolicy ID of an applied package’s policy, as well as an Edit Package button which takes you to that package’s settings page.
Configuring Tenancy
Configuring tenancy involves the steps detailed in the topics below:
Configure Tenant Portal
To configure a tenant portal:
- On the My Kentik Portal page, click the Settings button at upper right to go to the MKP Settings Page.
- On the Domain tab, set the subdomain for your organization’s tenant portal (see MKP Domain Settings).
- On the Support Links tab, set the email address and URL that tenant users should contact when they need support (see MKP Support Settings).
- On the Branding tab, set the logo that will appear on the tenant portal (see MKP Branding Settings).
- To enable SSO, fill in the SSO settings on the Tenant SSO tab (see MKP Tenant SSO Settings).
- Click the Save button to save the tenant portal configuration.
Add a Tenant
To add a tenant:
- On the Tenants Tab of the My Kentik Portal page, click the Add Tenant button to go to the Add Tenant page (see Tenant Settings Pages).
- On the General tab, provide a name and description for the tenant (see Tenant General Settings).
- On the Data Sources tab, specify the parts of your network about which this tenant will be able to see network data (see Tenant Data Sources).
- On the Users tab, specify the users that will have access to this tenant's MKP (see Tenant User Settings).
- On the Views tab (see Tenant View Settings):
- Choose which package, if any, to assign to this tenant.
- Choose any additional views (Dashboards or Saved Views) to make available to the users of this tenant. - On the Policies tab, specify the alert policies whose notifications will be received by users of this tenant (see Add a Tenant Policy and Tenant Policy Settings).
- Click Add Tenant to save the settings and exit the dialog. The new tenant will appear in the Tenants List.
Edit a Tenant
To edit a tenant:
- In the Tenants List on the Tenants tab of the My Kentik Portal page, find the tenant that you’d like to edit (if desired, use the Filter field).
- Click on the tenant’s name in the Name column to open the Edit Tenant page.
- Modify one or more settings as described in Add a Tenant.
- Click Save to save the settings and exit the dialog.
Add a Tenant Policy
To add a subpolicy for a tenant:
- In the Tenants List on the Tenants tab of the My Kentik Portal page, find the tenant to which you’d like to add an alert policy (if needed, use the Search field).
- Click the name of the tenant (under the Name column) or click the Actions menu at the right of the tenant’s row and select Edit Tenant to open the Edit Tenant page.
- On the Policies tab, click the Add Alert Policy button at the bottom of the Policy list (see Tenant Policy Settings).
- In the resulting Policy card, click the Select a policy drop-down to show a filterable drop-down list of policies.
- Click a listed policy to select it. The card will expand to show the threshold settings for the new subpolicy (the instance of the policy that is specific to this tenant).
- Modify the subpolicy’s thresholds as needed (see Alert Policy Card).
Note: Changes made to the tenant subpolicy will not affect the parent policy. - Click the Save button to add the new subpolicy to the tenant.
Add a Package
To add a package:
- On the Packages Tab of the My Kentik Portal page, click the Add Package button to go to the Add Package page (see Package Settings Pages).
- On the General tab (see Package General Settings), provide a name and description for the package. If desired specify a new color and/or shape for the package icon.
- On the Views tab (see Package View Settings), choose which views (Dashboards or Saved Views) to make available to the users of this package.
- On the Policies tab, specify the alert policies whose notifications will be received by users of this package (see Package Policy Settings).
- Click Add Package to save the settings and exit the dialog. The new package will appear in the Packages List.
Edit a Package
To edit a package:
- In the Packages List on the Packages tab of the My Kentik Portal page, find the package that you’d like to edit (if desired, use the Filter field).
- At the right of the package's tile, click on the Edit button, which opens the Edit Package page for that package.
- Modify one or more settings as described in steps 2 to 4 of Add a Package.
- Click Save to save the settings and exit the dialog.